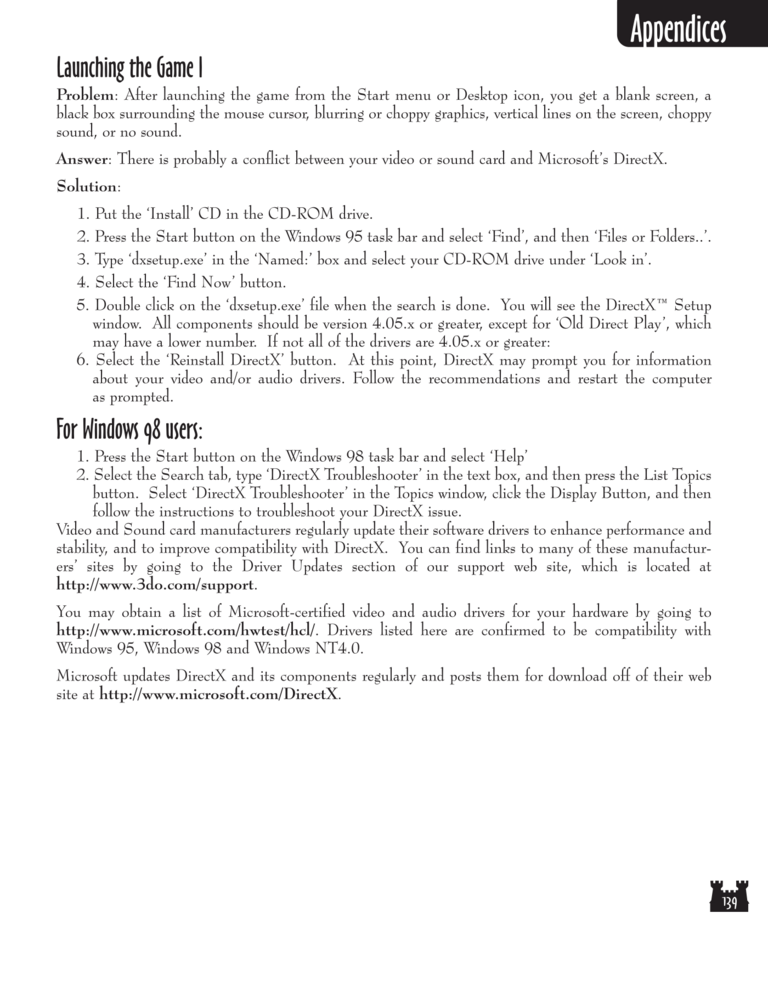Restoration of Erathia Manual Page 139: Difference between revisions
(Created page with "Previous Page Next Page 768px You can restore the setting back...") |
No edit summary |
||
| Line 5: | Line 5: | ||
[[File:RoE1_139.png|768px]] | [[File:RoE1_139.png|768px]] | ||
| Line 18: | Line 15: | ||
sound, or no sound. | sound, or no sound. | ||
Answer: There is probably a conflict between your video or sound card and | Answer: There is probably a conflict between your video or sound card and Microsoft's DirectX. | ||
Solution: | Solution: | ||
1. Put the | 1. Put the 'Install' CD in the CD-ROM drive. | ||
2. Press the Start button on the Windows 95 task bar and select | 2. Press the Start button on the Windows 95 task bar and select 'Find', and then 'Files or Folders..'. | ||
3. Type | 3. Type 'dxsetup.exe' in the 'Named:' box and select your CD-ROM drive under 'Look in'. | ||
4. Select the | 4. Select the 'Find Now' button. | ||
5. Double click on the | 5. Double click on the 'dxsetup.exe' file when the search is done. You will see the DirectX Setup | ||
window. All components should be version 4.05.x or greater, except for | window. All components should be version 4.05.x or greater, except for 'Old Direct Play', which | ||
may have a lower number. If not all of the drivers are 4.05.x or greater: | may have a lower number. If not all of the drivers are 4.05.x or greater: | ||
6. Select the | 6. Select the 'Reinstall DirectX' button. At this point, DirectX may prompt you for information | ||
about your video and/or audio drivers. Follow the recommendations and restart the computer | about your video and/or audio drivers. Follow the recommendations and restart the computer | ||
| Line 45: | Line 42: | ||
For Windows 98 users: | For Windows 98 users: | ||
1. Press the Start button on the Windows 98 task bar and select | 1. Press the Start button on the Windows 98 task bar and select 'Help' | ||
2. Select the Search tab, type | 2. Select the Search tab, type 'DirectX Troubleshooter' in the text box, and then press the List Topics | ||
button. Select | button. Select 'DirectX Troubleshooter' in the Topics window, click the Display Button, and then | ||
follow the instructions to troubleshoot your DirectX issue. | follow the instructions to troubleshoot your DirectX issue. | ||
| Line 55: | Line 52: | ||
Video and Sound card manufacturers regularly update their software drivers to enhance performance and | Video and Sound card manufacturers regularly update their software drivers to enhance performance and | ||
stability, and to improve compatibility with DirectX. You can find links to many of these | stability, and to improve compatibility with DirectX. You can find links to many of these manufacturers' sites by going to the Driver Updates section of our support web site, which is located at | ||
http://www.3do.com/support. | http://www.3do.com/support. | ||
Revision as of 19:11, 13 January 2017
Launching the Game I
Problem: After launching the game from the Start menu or Desktop icon, you get a blank screen, a
black box surrounding the mouse cursor, blurring or choppy graphics, vertical lines on the screen, choppy
sound, or no sound.
Answer: There is probably a conflict between your video or sound card and Microsoft's DirectX.
Solution:
1. Put the 'Install' CD in the CD-ROM drive.
2. Press the Start button on the Windows 95 task bar and select 'Find', and then 'Files or Folders..'.
3. Type 'dxsetup.exe' in the 'Named:' box and select your CD-ROM drive under 'Look in'.
4. Select the 'Find Now' button.
5. Double click on the 'dxsetup.exe' file when the search is done. You will see the DirectX Setup
window. All components should be version 4.05.x or greater, except for 'Old Direct Play', which
may have a lower number. If not all of the drivers are 4.05.x or greater:
6. Select the 'Reinstall DirectX' button. At this point, DirectX may prompt you for information
about your video and/or audio drivers. Follow the recommendations and restart the computer
as prompted.
For Windows 98 users:
1. Press the Start button on the Windows 98 task bar and select 'Help'
2. Select the Search tab, type 'DirectX Troubleshooter' in the text box, and then press the List Topics
button. Select 'DirectX Troubleshooter' in the Topics window, click the Display Button, and then
follow the instructions to troubleshoot your DirectX issue.
Video and Sound card manufacturers regularly update their software drivers to enhance performance and
stability, and to improve compatibility with DirectX. You can find links to many of these manufacturers' sites by going to the Driver Updates section of our support web site, which is located at
You may obtain a list of Microsoft-certified video and audio drivers for your hardware by going to
http://www.microsoft.com/hwtest/hcl/. Drivers listed here are confirmed to be compatibility with
Windows 95, Windows 98 and Windows NT4.0.
Microsoft updates DirectX and its components regularly and posts them for download off of their web
site at http://www.microsoft.com/DirectX.