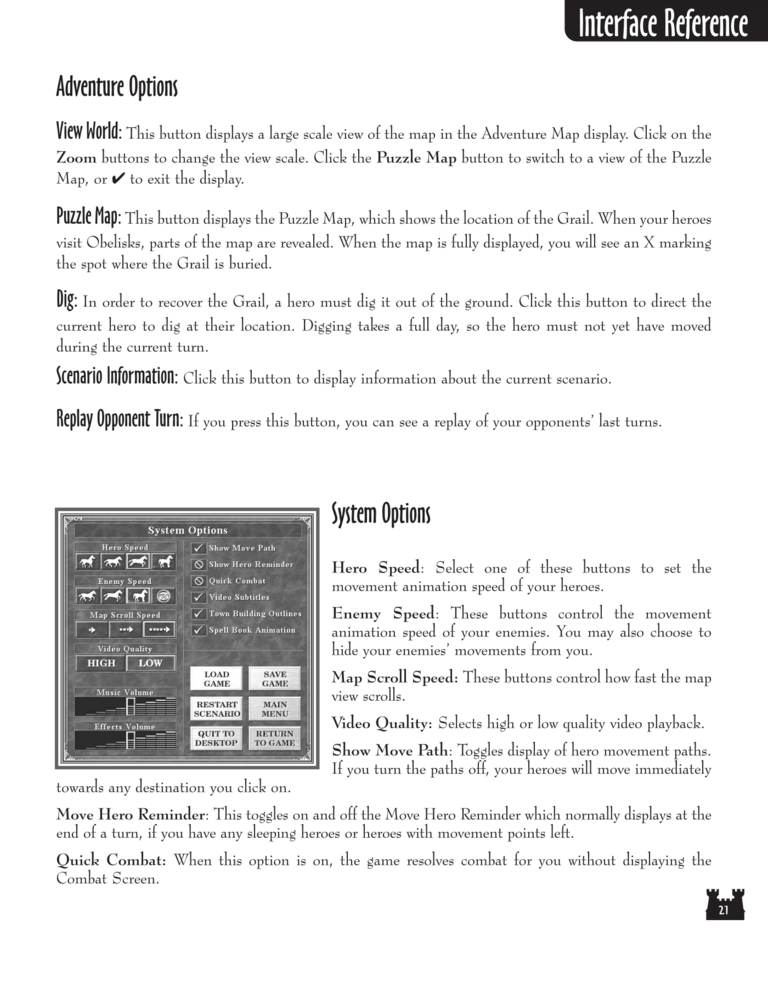Restoration of Erathia Manual Page 21: Difference between revisions
(Created page with "Previous Page Next Page 768px Video Subtitles: Toggles subtitles...") |
No edit summary |
||
| Line 7: | Line 7: | ||
Adventure Options | |||
View World: This button displays a large scale view of the map in the Adventure Map display. Click on the | |||
Zoom buttons to change the view scale. Click the Puzzle Map button to switch to a view of the Puzzle | |||
Map, or ✔ to exit the display. | |||
Puzzle Map: This button displays the Puzzle Map, which shows the location of the Grail. When your heroes | |||
visit Obelisks, parts of the map are revealed. When the map is fully displayed, you will see an X marking | |||
the spot where the Grail is buried. | |||
Dig: In order to recover the Grail, a hero must dig it out of the ground. Click this button to direct the | |||
current hero to dig at their location. Digging takes a full day, so the hero must not yet have moved | |||
during the current turn. | |||
Scenario Information: Click this button to display information about the current scenario. | |||
Replay Opponent Turn: If you press this button, you can see a replay of your opponents’ last turns. | |||
System Options | |||
Hero Speed: Select one of these buttons to set the | |||
movement animation speed of your heroes. | |||
Enemy Speed: These buttons control the movement | |||
animation speed of your enemies. You may also choose to | |||
hide your enemies’ movements from you. | |||
Map Scroll Speed: These buttons control how fast the map | |||
view scrolls. | |||
Video Quality: Selects high or low quality video playback. | |||
Show Move Path: Toggles display of hero movement paths. | |||
If you turn the paths off, your heroes will move immediately | |||
displays | towards any destination you click on. | ||
Move Hero Reminder: This toggles on and off the Move Hero Reminder which normally displays at the | |||
end of a turn, if you have any sleeping heroes or heroes with movement points left. | |||
Quick Combat: When this option is on, the game resolves combat for you without displaying the | |||
Combat Screen. | |||
[[Category:Restoration of Erathia Manual]] | |||
Revision as of 05:35, 4 January 2017
Adventure Options
View World: This button displays a large scale view of the map in the Adventure Map display. Click on the
Zoom buttons to change the view scale. Click the Puzzle Map button to switch to a view of the Puzzle
Map, or ✔ to exit the display.
Puzzle Map: This button displays the Puzzle Map, which shows the location of the Grail. When your heroes
visit Obelisks, parts of the map are revealed. When the map is fully displayed, you will see an X marking
the spot where the Grail is buried.
Dig: In order to recover the Grail, a hero must dig it out of the ground. Click this button to direct the
current hero to dig at their location. Digging takes a full day, so the hero must not yet have moved
during the current turn.
Scenario Information: Click this button to display information about the current scenario.
Replay Opponent Turn: If you press this button, you can see a replay of your opponents’ last turns.
System Options
Hero Speed: Select one of these buttons to set the
movement animation speed of your heroes.
Enemy Speed: These buttons control the movement
animation speed of your enemies. You may also choose to
hide your enemies’ movements from you.
Map Scroll Speed: These buttons control how fast the map
view scrolls.
Video Quality: Selects high or low quality video playback.
Show Move Path: Toggles display of hero movement paths.
If you turn the paths off, your heroes will move immediately
towards any destination you click on.
Move Hero Reminder: This toggles on and off the Move Hero Reminder which normally displays at the
end of a turn, if you have any sleeping heroes or heroes with movement points left.
Quick Combat: When this option is on, the game resolves combat for you without displaying the
Combat Screen.