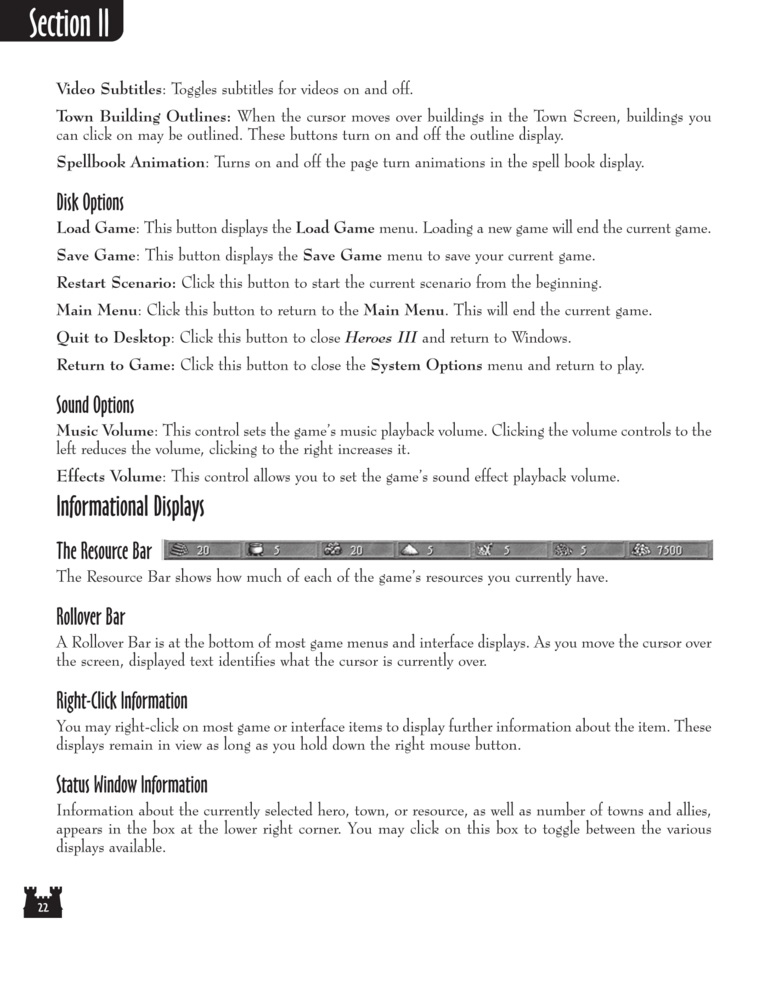Restoration of Erathia Manual Page 22: Difference between revisions
(Created page with "Previous Page Next Page 768px Heroes and the Hero Screen Action...") |
m (→top: clean up) |
||
| (5 intermediate revisions by 2 users not shown) | |||
| Line 1: | Line 1: | ||
{{manual navigational box|roe|prev=21|next=23}} | |||
[[ | [[File:RoE1_22.png|768px]] | ||
Video Subtitles: Toggles subtitles for videos on and off. | |||
Town Building Outlines: When the cursor moves over buildings in the Town Screen, buildings you | |||
can click on may be outlined. These buttons turn on and off the outline display. | |||
Spellbook Animation: Turns on and off the page turn animations in the spell book display. | |||
Disk Options | |||
Load Game: This button displays the Load Game menu. Loading a new game will end the current game. | |||
Save Game: This button displays the Save Game menu to save your current game. | |||
Restart Scenario: Click this button to start the current scenario from the beginning. | |||
Main Menu: Click this button to return to the Main Menu. This will end the current game. | |||
Quit to Desktop: Click this button to close Heroes III and return to Windows. | |||
Return to Game: Click this button to close the System Options menu and return to play. | |||
Sound Options | |||
Music Volume: This control sets the game's music playback volume. Clicking the volume controls to the | |||
left reduces the volume, clicking to the right increases it. | |||
Effects Volume: This control allows you to set the game's sound effect playback volume. | |||
Informational Displays | |||
The Resource Bar | |||
The Resource Bar shows how much of each of the game's resources you currently have. | |||
Rollover Bar | |||
A Rollover Bar is at the bottom of most game menus and interface displays. As you move the cursor over | |||
the screen, displayed text identifies what the cursor is currently over. | |||
Right-Click Information | |||
may | You may right-click on most game or interface items to display further information about the item. These | ||
displays remain in view as long as you hold down the right mouse button. | |||
Status Window Information | |||
Information about the currently selected hero, town, or resource, as well as number of towns and allies, | |||
appears in the box at the lower right corner. You may click on this box to toggle between the various | |||
displays available. | |||
[[Category:Restoration of Erathia Manual|Restoration of Erathia Manual 022]] | |||
Latest revision as of 20:45, 7 December 2023
| Previous page | Next page | Manuals | ||||||||||||||||||||||||||||
|---|---|---|---|---|---|---|---|---|---|---|---|---|---|---|---|---|---|---|---|---|---|---|---|---|---|---|---|---|---|---|
| 1 | 2 | 3 | 4 | 5 | 6 | 7 | 8 | 9 | 10 | 11 | 12 | 1 | Table of contents | 3 | 4 | 5 | 6 | 7 | ||||||||||||
| 8 | 9 | 10 | 11 | 12 | 13 | 14 | 15 | 16 | 17 | 18 | 19 | 20 | 21 | 22 | 23 | 24 | 25 | 26 | 27 | 28 | 29 | 30 | 31 | 32 | 33 | 34 | 35 | 36 | 37 | 38 |
| 39 | 40 | 41 | 42 | 43 | 44 | 45 | 46 | 47 | 48 | 49 | 50 | 51 | 52 | 53 | 54 | 55 | 56 | 57 | 58 | 59 | 60 | 61 | 62 | 63 | 64 | 65 | 66 | 67 | 68 | 69 |
| 70 | 71 | 72 | 73 | 74 | 75 | 76 | 77 | 78 | 79 | 80 | 81 | 82 | 83 | 84 | 85 | 86 | 87 | 88 | 89 | 90 | 91 | 92 | 93 | 94 | 95 | 96 | 97 | 98 | 99 | 100 |
| 101 | 102 | 103 | 104 | 105 | 106 | 107 | 108 | 109 | 110 | 111 | 112 | 113 | 114 | 115 | 116 | 117 | 118 | 119 | 120 | 121 | 122 | 123 | 124 | 125 | 126 | 127 | 128 | 129 | 130 | 131 |
| 132 | 133 | 134 | 135 | 136 | 137 | 138 | 139 | 140 | 141 | 142 | 143 | 144 | Table of contents | 2 | 3 | 4 | 5 | 6 | 7 | 8 | 9 | 10 | ||||||||
| 11 | 12 | 13 | 14 | 15 | 16 | 17 | 18 | 19 | 20 | 21 | 22 | 23 | 24 | 25 | 26 | 27 | 28 | 1 | 2 | Table of contents | 4 | 5 | ||||||||
| 6 | 7 | 8 | 9 | 10 | 11 | 12 | 13 | 14 | 15 | 16 | 17 | 18 | 19 | 20 | 21 | 22 | 23 | 24 | 25 | 26 | 27 | 28 | 29 | 30 | 31 | 32 | 33 | 34 | 35 | 36 |
Video Subtitles: Toggles subtitles for videos on and off.
Town Building Outlines: When the cursor moves over buildings in the Town Screen, buildings you
can click on may be outlined. These buttons turn on and off the outline display.
Spellbook Animation: Turns on and off the page turn animations in the spell book display.
Disk Options
Load Game: This button displays the Load Game menu. Loading a new game will end the current game.
Save Game: This button displays the Save Game menu to save your current game.
Restart Scenario: Click this button to start the current scenario from the beginning.
Main Menu: Click this button to return to the Main Menu. This will end the current game.
Quit to Desktop: Click this button to close Heroes III and return to Windows.
Return to Game: Click this button to close the System Options menu and return to play.
Sound Options
Music Volume: This control sets the game's music playback volume. Clicking the volume controls to the
left reduces the volume, clicking to the right increases it.
Effects Volume: This control allows you to set the game's sound effect playback volume.
Informational Displays
The Resource Bar
The Resource Bar shows how much of each of the game's resources you currently have.
Rollover Bar
A Rollover Bar is at the bottom of most game menus and interface displays. As you move the cursor over
the screen, displayed text identifies what the cursor is currently over.
Right-Click Information
You may right-click on most game or interface items to display further information about the item. These
displays remain in view as long as you hold down the right mouse button.
Status Window Information
Information about the currently selected hero, town, or resource, as well as number of towns and allies,
appears in the box at the lower right corner. You may click on this box to toggle between the various
displays available.