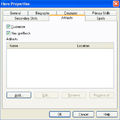Map Editor
Map Editor is an official tool, used to create custom maps. It can be found in the game folder as "h3maped.exe" and "h3hota_maped.exe" ![]() .
.
Map versions
Each expansion updated the map editor, adding new Adventure map objects and features; as a result, only maps with the same or older version than the one used by the editor itself can be created or altered.
All changes made to a map using a more updated map editor than the one the map was originally made with will automatically update the map to the newer version.
The Hota Map Editor is the most recently updated version of the editor.citation needed
Tools and options
- Zoom in and Zoom out are available in the View category on the Toolbar
- Undo and Redo (found in Edit -> , accessible through Ctrl + Z and Ctrl + Y respectively) can be used on any and all changes to the map.
- Cut, Copy, Paste and Delete (found in Edit) can be used on a single object at a time. They cannot be used on Basic Terrain, Roads, or Rivers. These four tools can be activated using standard Windows keys, namely Ctrl + X, Ctrl + C, Ctrl + V and Delete.
- The Find tool (Edit -> Find) can be used to find all objects of a specified object type on the map. It can be activated using Ctrl+F. The subsequent objects of the same type can be found by pressing F3. In HotA, the search tool can be used to find Border Gates, Keymaster's Tents and Monoliths of a specified color (
 ).
). - All custom text in a map, including all timed events, Hero names, Hero backstories, Pandora's Boxes and Events messages, Artifact and Monster messages, etc. can be exported into a map_name.txt file, where map_name is the name of the map. The text can be then edited in any text editor, f.e. Notepad. As long as the placement of line breaks between custom texts and custom text descriptions are unaltered, this file can then be imported back into the map, replacing all custom text.
- View -> Underground (Ctrl+ U) can be used to switch between the surface and the underground of the map, provided the map has an underground layer.
- View -> Grid (Ctrl + G) can be used to view the grid separating each tile.
- View -> Passability (Ctrl + P) can be used to view the possibility of different objects and visit cells. This can allow the mapmaker to see which tiles are accessible from where, whether a monster guards access to an object, etc.
- View -> Object animation (Ctrl + A) can be used to switch on or off the animation of all objects on the currently edited map. It is advised to turn off the animation when using slower devices.
- View -> Terrain animation (Ctrl + T) can be used to switch on or off the animation of the terrain, particularly the water, on the currently edited map. It is advised to turn off the animation when using slower devices.
- View -> Toolbar, Mode Bar and Status Bar can be used to switch the side bars on or off.
- Player -> No player and Player -> Player (number) (color) can be used to assign newly placed Towns, Mines, Creature Generators and Heroes to the currently chosen player. If the "No player" option is chosen, no Heroes can be placed on the map, and all new Towns, Mines and Creature Generators are assigned to be neutral.
- Tools -> Erase can be used to remove all objects except Basic Terrain. The size of the brush is customizable - 1x1, 2x2, 4x4 or Area Brush. These Eraser brushes are available by pressing Shift + Z, Shift + X, Shift + C and Shift + V respectively.
Terrain
Terrain can be placed using the Terrain Tool. The size of the brush is customizable - 1x1, 2x2, 4x4 or Area Brush (accessible on the Tool Bar, in Tools ->, as well as once "Z", "X", "C" or "V" are pressed ![]() , respectively), where the latter can be used to drag over a chosen area to cover it with the chosen terrain. Placing different types of terrain next to each other, particularly when using Rock or Water, causes the Map Editor to automatically adjust the shape of the terrain to best match the covered tiles. The Map Editor will try to minimize small pools of Water and Rock and connect nearby patches of a similar terrain. Note, that tiles that are half-land and half-water count as water tiles, and tiles that are half-land half-rock count as rock tiles.
, respectively), where the latter can be used to drag over a chosen area to cover it with the chosen terrain. Placing different types of terrain next to each other, particularly when using Rock or Water, causes the Map Editor to automatically adjust the shape of the terrain to best match the covered tiles. The Map Editor will try to minimize small pools of Water and Rock and connect nearby patches of a similar terrain. Note, that tiles that are half-land and half-water count as water tiles, and tiles that are half-land half-rock count as rock tiles.
In the HotA Map Editor, Terrains can be chosen by pressing the following keys:
1: Dirt,
2: Sand,
3: Grass,
4: Snow,
5: Swamp,
6: Rough,
7: Subterranean,
8: Lava,
9: Highland,
0: Wasteland,
-: Water,
=: Rock.
Rivers
Rivers can be placed using the River Tool. There are 4 types of rivers available:
A special eraser for rivers is available under the same part of the toolbar (Alt + 5).
Rivers may not be placed on Rock or Water terrain.
Roads
Roads can be placed using the Road Tool. There are 3 types of roads available:
Roads have a special eraser, available under the same part of the toolbar (Shift + 4).
Roads may not be placed on Rock or Water terrain.
Obstacles
Random, terrain-fitting obstacles can be placed on the map in a brushed area by using the Obstacle Tool. The obstacle brush can be "solid" (obstacles appear only and exactly on all passable and impassable tiles on which the solid brush was placed) or "fuzzy" (obstacles appear on all passable and impassable tiles of the solid part of the fuzzy brush, and may appear on random non-solid tiles on which the fuzzy brush was placed). The size of the brush is customizable (1x1, 2x2, 4x4, Area) and is accessible through Tools -> Obstacles or by pressing Shift + Q, Shift + W, Shift + E and Shift + R for the Solid Brush (respectively for each size) and Shift + Alt + Q, Shift + Alt + W, Shift + Alt + E, Shift + Alt + R for the fuzzy brush (again, respectively for each size).
Obstacle tool has its own Eraser that can be used to clear the solid or fuzzy brush. The "solid eraser" removes both the solid and the fuzzy brush, while the "fuzzy eraser" removes the solid and the fuzzy brush and replaces all tiles marked with either obstacle brush surrounding the cleared tiles with a fuzzy obstacle tool brush. The obstacle erasers are accessible through Tools -> Obstacles, as well as by pressing Shift + A, Shift + S, Shift + D and Shift + F for the solid eraser (respectively for each size) or Shift + Alt + A, Shift + Alt + S, Shift + Alt + D and Shift + Alt + F for the fuzzy eraser (again, respectively for each size).
Once the desired area is brushed with either fuzzy or solid brush strokes, the mapmaker may use the Place Obstacles tool (Shift + O) to fill the brushed area with random, terrain-fitting obstacles.
Objects
Objects appropriate for each Terrain can be found in Tools -> Objects, or by pressing pressing a key from Q to ] ![]() , depending on the placement of the Object Terrain type on the toolbar:
, depending on the placement of the Object Terrain type on the toolbar:
Q: Dirt objects,
W: Sand objects,
E: Grass objects,
R: Snow objects,
T: Swamp objects,
Y: Rough objects,
U: Subterranean objects,
I: Lava objects,
O: Highland objects,
P: Wasteland objects,
[: Water objects,
]: Miscellaneous decorations,
A: Miscellaneous active objects.
Note, that without Hota, the order ignores the Highland and Wasteland objects, as well as Miscellaneous decorations and active objects, instead placing "All-Terrain Objects" at the end.
With HotA, the objects can be scrolled through on the right side of the Map Editor's interface, by using the mouse scroll.
Object Properties
Object Properties can be accessed by pressing Enter once an object was chosen or clicking on an object with the left mouse button twice. The object properties can be used to modify the object. If an object or some of its properties remain unaltered, the object will have either the default property or a randomly chosen one, depending on the object. Randomly chosen properties will change every time the map is created or the scenario is restarted.
All-Terrain Objects
This category of objects includes all Creature Generators, non-terrain specific Adventure map locations, Random Creature generators, Creature Banks, Monoliths, Garrisons, Border Guards and Gates, Quest Guards and Gates, Magical Terrains, and Events.
In HotA, the All-Terrain objects are divided into 5 categories: "Miscellaneous active objects" (A), "Creature Generators" (J), "Teleporters" (K), "Garrisons, Border Guards and Tents" (L), as well as "Magical Terrain" (;).
Note that many all-terrain objects have their terrain-specific counterparts in Terrain Object sections.
List of Terrain Objects and their properties
Signs and Ocean Bottles
Signs, when visited, display a customized message. No message appears as default.citation needed
There are no Signs on Water. Instead, Ocean Bottles are used. They display a custom message as well (no message as default), but disappear once opened. The AI is unable to interact with the Ocean Bottles. As a result, they can be used to block an area from the AI.
Random Creature Generator
Random Creature Generators can belong to a specified or a non-specified level. Specified level creature generators will choose a random town and replace the creature generator with the one of appropriate level of the same town, when the map is created or the scenario is restarted. Neutral town may not be chosen, therefore a random creature generator can never be a dwelling of Neutral creatures, with the exception of the Golem Factory. If a town has more than 1 dwelling of a specific level (this only applies to Rampart with two different version of the Unicorn Glade and Factory ![]() and their two level 7 units (Dreadnoughts available in the Gantry and the Couatls available in the Serpentarium as well as their two level 1 creature generators, Halfling Adobe and the Halfling Hut), a random dwelling out of the available ones from that town will be chosen.
and their two level 7 units (Dreadnoughts available in the Gantry and the Couatls available in the Serpentarium as well as their two level 1 creature generators, Halfling Adobe and the Halfling Hut), a random dwelling out of the available ones from that town will be chosen.
Non-specified level creature generators work the same way, except a random creature level is chosen from the available pool. The minimum and maximum level can be chosen by checking the object properties.
All types of random creature generators can be assigned to be of a random alignment out of a chosen pool, or to be the same as a chosen Town on the map. Choosing random alignment on a map without some of the Towns available causes the map to randomly choose between the random alignments allowed and all new, non-banned alignments available in the played version of the game. As a result, choosing random alignment to be one of "Castle" in the Shadow of Death mapmaker will cause the dwelling to be assigned, randomly, to either Castle, Cove or Factory, provided the map is generated or restarted in Horn of the Abyss.citation needed
Subterranean Gate and Monolith
Subterranean Gates always connect in pairs. If the number of underground gates on the map is odd, the lonely, unlinked gate will display a message describing how the gate is blocked with rubble. The underground gates connect to the nearest, in coordinates, gate on the other side of the map. Coordinates to the left and top of the map are always prioritized when the connection is established. citation needed
Two-way monoliths always connect to all other two-way monoliths of the same color on the map. One way entrance monoliths connect to all one way exit monoliths on the map of the same color (a random exit will be chosen whenever a hero enters the entrance).
Garrisons
Garrisons's army can be customized. Its ownership may be assigned to a chosen player. The "Troops are removable" option allows any player who controls the garrison to remove creatures from the garrison; it does not forbid placement of creatures in the Garrison. As a result, assigned garrisons with "troops are removable" set to true can serve as a reinforcement for the owner or an outpost; meanwhile neutral garrisons with "troops are removable", can, once defeated, serve as an outpost for any Hero's units.
Quest Guard, Quest Gate, and Seer's Hut
Quests
Quest Guards and Quest Gates ![]() can be customized to require a completion of one quest.
can be customized to require a completion of one quest.
List of available Quests
- None (the first hero to approach it fulfills the condition)
- Achieve experience level,
- Achieve primary skill level, (4 values, one for each primary skill)
- Defeat a specific hero (the hero has to already be placed somewhere on the map, in Prison or in a Hero Camp {{-wh)). Only the first time the hero is defeated is required),
- Defeat a specific monster (the specific monster refers to a Wandering Monster on a specified map coordinate. The monster has to already be placed somewhere on the map),
- Return with artifact(s) (the artifacts don't have to be available on the map at all),
- Return with creature(s) (the creatures don't have to be available on the map at all),
- Return with resources (they don't have to be available at all),
- Be a specific hero (the hero doesn't have to be available on the map at all),
- Belong to a specific player (the player doesn't have to be available on the map at all).
Seer's Huts quests have the same properties as Quest Guard passage requirements.
In Horn of the Abyss, Seer's Huts can offer more than one quest. The quests can be ordered, and the Seer's Hut will only offer one quest at a time, starting from the top of the list. Once all one-time quests have been fulfilled, the Seer's Hut will offer the multiple quests, one by one, starting from the top of the list. Once all multiple quests have been fulfilled, the Seer's Hut will offer all multiple quests, starting from the top of the list, again. This way, fulfillment of some quests higher up the list can be a requirement to fulfill quests lower in the list. As a result, quests with multiple rewards or requirements, divided into subsequent quests, can be created.
Rewards
Seer's Huts can offer only one reward for each quest.
List of available Rewards
Creature Bank
In HotA ![]() , all Creature Banks can be customized in regards to guard size and the reward obtained, including customization of the randomly obtained artifacts.
, all Creature Banks can be customized in regards to guard size and the reward obtained, including customization of the randomly obtained artifacts.
List of Creature Banks
All terrains:
- Cyclops Stockpile
- Dwarven Treasury
- Griffin Conservatory
- Imp Cache
- Medusa Stores
- Naga Bank
- Dragon Fly Hive
- Mansion

- Red Tower

- Black Tower

- Churchyard

- Experimental Shop

- Wolf Raider Picket

- Dragon Utopia
- Ancient Altar

Dirt, Sand, Grass, Snow and Swamp only:
Sand and Snow only:
Swamp only:
Rough only:
Water only:
Witch Hut
Witch Huts can be customized to give a chosen skill, or a random skill out of a chosen pool. If a skill offered by the Witch Hut is unavailable on the map (see: Map Specifications, the Witch Hut will instead display a message regarding its abandonment by the previous tenant, the witch.
Black Market
In Hota ![]() , the Black Market can be customized to offer specific artifacts on the first month.citation needed
, the Black Market can be customized to offer specific artifacts on the first month.citation needed
Warrior's Tomb
In HotA, Warrior's Tombs random artifact can be customized.
University
In HotA, Universities can be customized. The allowed skill can be chosen. By default, Resistance and Necromancy are unmarked and do not contribute to the random skill pool.
Prison and Hero Camp 
Prison and Hero camps ![]() can be customized to contain a specific hero. If either of these two objects is not customized, the hero will be randomly chosen when the object is placed on the map, and not when the map is created or restarted. This is in contrast to all other objects.
can be customized to contain a specific hero. If either of these two objects is not customized, the hero will be randomly chosen when the object is placed on the map, and not when the map is created or restarted. This is in contrast to all other objects.
The hero in Prison or the Hero camp ![]() has to be allowed on the map in the Map Specifications -> Heroes. Their name, portrait (out of any hero portrait in the game, including campaign heroes), experience, gender, biography, Creatures, starting Primary Skills, starting Secondary Skills, Artifacts (including War Machines) and Spells can be customized. Note, that the Primary Skills and Secondary skills will be upgraded by the computer, as if the computer levelled up the hero, based on his experience (upgrade and new Secondary skills can be chosen in HotA, using the "Always add skills" option).
has to be allowed on the map in the Map Specifications -> Heroes. Their name, portrait (out of any hero portrait in the game, including campaign heroes), experience, gender, biography, Creatures, starting Primary Skills, starting Secondary Skills, Artifacts (including War Machines) and Spells can be customized. Note, that the Primary Skills and Secondary skills will be upgraded by the computer, as if the computer levelled up the hero, based on his experience (upgrade and new Secondary skills can be chosen in HotA, using the "Always add skills" option).
The hero's Patrol may be customized as well. Patrol is not a visible statistic and does not apply to human players. AI, however, will only move heroes with a set value of patrol onto tiles within the range of Patrol. In other words, if an AI Hero has a patrol of 10, he can only move within the area with the center of his placement on the map, and the radius of 10 tiles.
In HotA, Hero's level can be chosen separately from his experience. Heroes can also be made to be unable to gain experience (while retaining a chosen level).
Prisons and Hero camps disappear once the hero is freed. As a result, a Prison accessible only from one side of the map can be used as a gate, blocking access from the other side until the hero is freed.
In HotA 1.7.0 portraits of all campaign heroes, including Tarnum, have been added to the map Editor and are accessible to heroes in Prison.
Tree of Knowledge
In HotA, Trees of Knowledge cost can be customized.
Campfire
In HotA, campfires are available in the "Resources" section and may be customized to provide a chosen amount of gold and chosen amount of a single resource. Campfires have to provide at least 1 gold and at least 1 of any other resource than gold.
Additional campfires with different graphics appear as a Sand, Snow, Subterranean and Lava objects.
Flaggable structures
Flaggable structures are adventure map objects that can be owned by a player (or be unaligned), but cannot be customized. Instead, their Properties can be altered to assign them to a chosen player or unassign their ownership.
List of flaggable structures
Mines
Mines with different graphics appear as objects for each Terrain.
Shipyards
Shipyards may not be placed on Water, Rock or in-land. They may be only placed on shore. Correct placement of a Shipyard is such that at least one of the tiles neighbouring it (including diagonals) is a Water tile. Once again, note, that tiles that are half-land and half-water count as water tiles.
Uneditable all-terrain objects
Some objects may not be edited in any way.
List of uneditable objects for all terrains
- Airship
 ,
, - Town Gate
 ,
, - Tavern,
- Sanctuary,
- War Machine Factory,
- Cannon Yard
 ,
, - Refugee Camp,
- Arena,
- Colosseum of the Magi
 ,
, - Mercenary Camp,
- Marletto Tower,
- Star Axis,
- Garden of Revelation,
- School of Magic,
- School of War,
- Library of Enlightenment,
- Altar of Sacrifice,
- Idol of Fortune,
- Rally Flag,
- Temple,
- Temple of Loyalty
 ,
, - Magic Well,
- Windmill,
- Warehouse of Wood
 ,
, - Warehouse of Mercury
 ,
, - Warehouse of Ore
 ,
, - Warehouse of Sulfur
 ,
, - Warehouse of Crystal
 ,
, - Warehouse of Gems
 ,
, - Warehouse of Gold
 ,
, - Freelancer's Guild,
- Den of Thieves,
- Redwood Observatory,
- Cover of Darkness,
- Hut of the Magi,
- Eye of the Magi,
- Cartographer (Surface).
River Delta
River deltas are purely decorational, non-interactable objects. There are 4 river delta types (clear, icy, muddy, lava) in 4 directions. Different river deltas may be found in Terrain objects, f.e. clear and muddy river deltas in "Dirt Objects".
Obelisks
Each terrain has its own Obelisk model, with a different colors.
Uneditable Terrain objects
Some terrain-specific objects may not be edited in any way.
List of Uneditable Terrain objects
- Swan Pond - Dirt, Grass
- Fountain of Fortune - Dirt, Grass, Swamp
- Faerie Ring - Dirt, Grass, Swamp, Highlands

- Fountain of Youth - Dirt, Grass, Swamp, Water (
 )
) - Stables - Dirt, Grass
- Hill Fort - Dirt, Grass, Swamp, Highlands, Wasteland

- Skeleton Transformer
 - Dirt, Subterranean
- Dirt, Subterranean - Water Wheel - Dirt, Grass, Snow
- Mystical Garden - Dirt, Grass, Swamp
- Trading Post - Dirt, Grass, Rough, Highlands

- Oasis - Sand
- Warlock's Lab
 - Snow, Wasteland
- Snow, Wasteland 
- Watering Hole - Rough
- Watering Place - Rough
- Magic Spring - Rough
- Cartographer (Underground) - Subterranean
- Gazebo
 - Highlands
- Highlands 
- Hermit's Shack
 - Highlands
- Highlands 
- Mineral Spring
 - Highlands
- Highlands 
- Junkman
 - Highlands
- Highlands 
- Trailblazer
 - Wasteland
- Wasteland 
- Derrick
 - Wasteland
- Wasteland 
- Prospector
 - Wasteland
- Wasteland 
- Boat - Water (and may only be placed on Water)
- Sirens - Water
- Mermaids - Water
- Buoy - Water
- Observatory
 - Water
- Water - Altar of Mana
 - Water
- Water - Observation Tower
 - Water
- Water - Cartographer (Sea)
 - Water
- Water - Whirlpool - Water
- Favorable Winds - Water
Terrain objects
Despite their name and placement on the Toolbar, Terrain objects can be placed on any Terrain, with the exception of Rock (where no object may be placed) and Water (where only some of the objects may not be placed, notably Towns, Heroes without Ships and Shipyards).
List of Sand objects
Skeleton
The Skeleton is accessible in Sand and Rough objects. In HotA, Skeletons can be customized to either provide Nothing, a random chance for a random available artifact (default) or a specified artifact.
Pyramid
Pyramids are accessible as a Sand object. In HotA, they can be customized to grant a specified 5th level spell as a reward.
List of Snow objects
Lean To
The Lean To is only accessible as a Snow object. In HotA, it can be customized to grant a specific amount of a chosen resource (at least 1 of any resource).
List of Rough objects
Skeleton
The Skeleton is accessible in Sand and Rough objects. In HotA, Skeletons can be customized to either provide Nothing, a random chance for a random available artifact (default) or a specified artifact.
Wagon
The Wagon is only accessible as a Rough object. In HotA, the Wagon can be customized to either provide a random reward (default), a chosen artifact, a customized amount of a chosen resource, or nothing.
Grave 
By default, Graves provide a random amount between 500 and 5000 gold, and a random treasure or minor artifact. They can be customized to instead provide a chosen amount of gold (at least 1) and a chosen treasure or minor artifact.
Gallery
-
The base Homm3 map editor
-
The way a random town appears in the map editor.
-
Add artifact to hero screen